
Reconstructor - Sekali lagi tentang remaster Ubuntu 10.10. Jika sebelumnya kami telah mencoba meremaster Ubuntu 10.10 menggunakan UCK, kali ini kami gunakan Reconstructor.
Yang menarik dari Reconstructor adalah mudah digunakan karena berbasis grafis (meskupun dengan command line juga bisa) sehingga lebih cocok untuk pengguna pemula seperti saya. Namun demikian, ada juga kekurangannya, hingga versi terakhir Reconstructor 2.9 yang kami gunakan ini, belum mendukung sepenuhnya Ubuntu 10.04 LTS dan Ubuntu 10.10.
Sebagai catatan, ketika meremaster Ubuntu 10.10 dengan reconstructor 2.9, kita tidak akan dapat mengubah theme Plymouth, GDM, penyesuaian user dan beberapa fungsi lain, sehingga kita cukup mengabaikan opsi-opsi tersebut.
Remaster yang kami lakukan adalah untuk mengubah total tampilan Ubuntu 10.10 menjadi seperti penampilan MacOS X, sehingga kami menambahkan beberapa theme, icon, fonts, background MacOs X dan AWN sebagai dock. Kami juga menambahkan instalasi Ubuntu Tweak untuk mengoptimalkan pengaturan Ubuntu.
Jika berminat mengikuti tutorial ini, yang perlu Anda persiapkan adalah ruang hardisk yang cukup (minimal 3 GB, lebih besar lebih baik), instalasi Reconstructor 2.9 yang dapat di-download disini. (update) Link download Reconstructor_2.9_all.deb, file iso Ubuntu 10.10 versi desktop, paket AWN lengkap dengan dependensinya dan Ubuntu Tweak jika diperlukan, lalu ikutilah panduan gambar berikut ini...
1. Membuat Remaster Ubuntu 10.10
Jalankan Reconstructor dari Aplications-->System Tools-->Reconstructor...
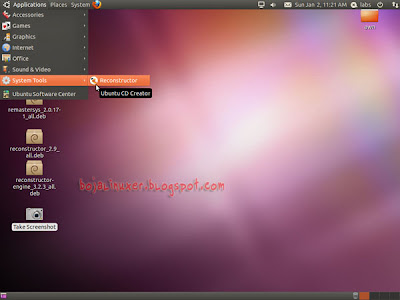
Klik tombol "Next" untuk melanjutkan...
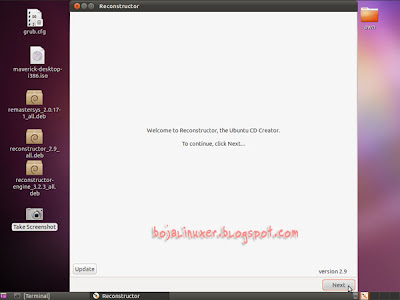
Pilih opsi "Desktop (LiveCD)" lalu klik tombol "Next"...
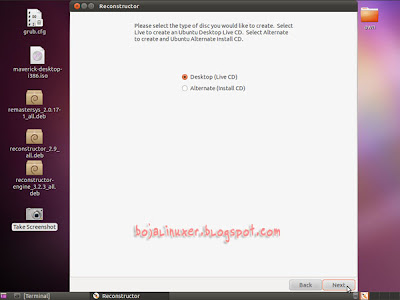
Pada langkah ini, centang semua opsi yang tersedia lalu masukkan lokasi tempat penyimpanan file iso Ubuntu 10.10 versi desktop, klik "Next" untuk melanjutkan. Ini akan memerlukan beberapa waktu untuk proses extract file iso kedalam folder kerja Reconstructor...
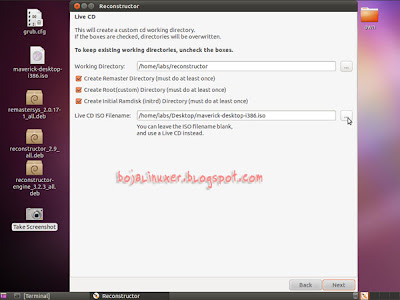
Pada halaman "Customization" tab "Boot Screen" abaikan tab ini karena kita tak dapat menerapkan perubahan...

Pada tab "Gnome" kita dapat memasukkan wallpaper, theme dan juga icon yang ingin digunakan. Karena kita akan menggunakan mode grafis untuk melakukan perubahan, abaikan saja langkah ini lalu klik tombol "ChrootX" di bagian bawah untuk langsung menjalankan desktop remaster...

Centang opsi yang diminta lalu klik tombol "GNOME"..
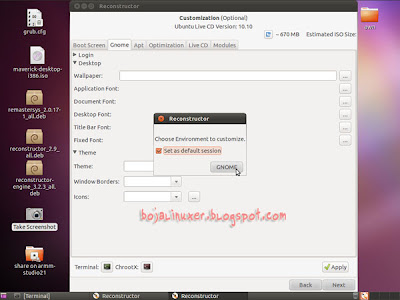
Pilih resolusi yang paling aman, dalam contoh ini kami memilih resolusi "800x600"...
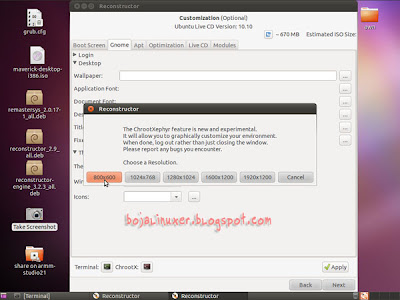
Desktop remaster telah berhasil djalankan pada jendela Xerphyr...
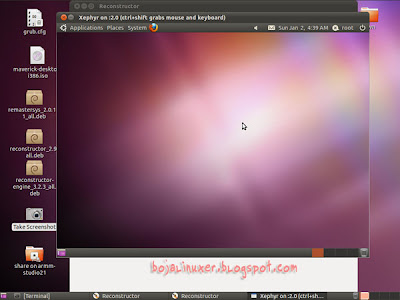
Beralih dari desktop remaster ke desktop kerja, jalankan nautilus sebagai root melalui terminal lalu ketik "sudo nautilus". Copy paste semua paket AWN, theme dan kebutuhan lain yang ingin kita tambahkan dalam remaster ke "/home/nama_user_anda/reconstructor/root/home", pada contoh ini kami menyimpan semua paket AWN dan theme dalam folder awn...
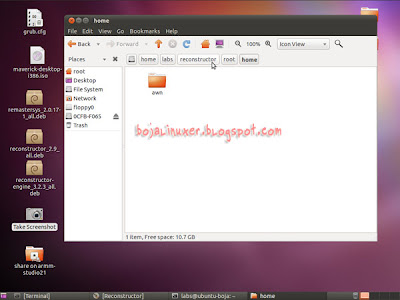
Kembali ke desktop remaster, agar hasil remaster tetap dapat dipaketkan dalam CD, hapus beberapa paket yang secara default telah disertakan oleh Ubuntu. Pada contoh ini kami menghapus beberapa paket game dan paket dukungan bahasa internasionalisasi untuk membebaskan ruang sebagai tempat menginstal paket dan theme yang akan disertakan...

Menginstal paket AWN dan Ubuntu Tweak. Jalankan terminal lalu ketik "cd /home/awn" lalu tekan enter (sesuaikan dengan tempat Anda menyimpan paket yang akan ditambahkan). Ketik "dpkg --install *.deb" lalu tekan enter untuk mejalankan instalasi semua paket...
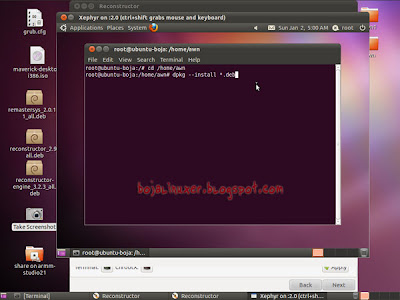
Selesai instalasi kita dapat memeriksa apakah paket yang kita tambahkan telah diinstal dengan benar...
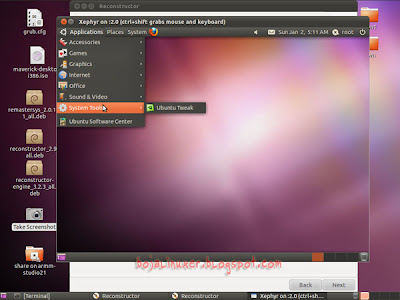
Saatnya menambahkan Theme, icon dan fonts. Jalankan AWN untuk menampilkan dock, jika Anda ingin menambahkan font, klik gada pada file font yang Anda miliki lalu pilih "Install fonts". Untuk menambahkan theme, jalankan "Appearance" lalu klik tombol "Install" untuk menambahkan theme (control dan window), icon dan cursor...

Mengganti Wallpaper, copy paste file gambar yang akan digunakan ke "/usr/share/background" lalu klik ganda file gambar tersebut supaya dijalankan. Pada gambar yag telah dibuka, klik kanan pada area gambar lalu pilih opsi "Set Desktop Background"...
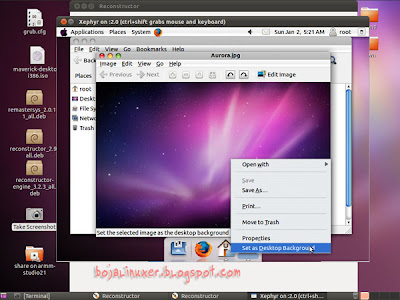
Atur dan sesuaikan theme, icon, cursor dan font sehingga desktop remaster akan nampak seperti ini...

Jika dirasa cukup, tutup jendela desktop remaster sehingga kita kembali ke jendela Reconstruktor. Klik tombol "Apply" untuk menerapkan perubahan lalu klik tombol "Next"...
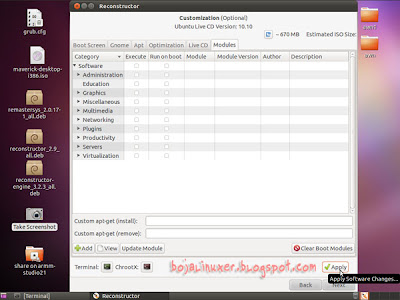
Pada jendela "Select components to build", centang semua opsi kecuali opsi "Remove W32 version..." lalu masukkan nama file iso yang akan dibuat dalam kolom "Filename" dan masukkan nama CD distribusi dalam kolom "Description". Klik tombol "Next", proses remaster dan pembuatan file iso akan dimulai, ini akan membutuhkan beberapa waktu...
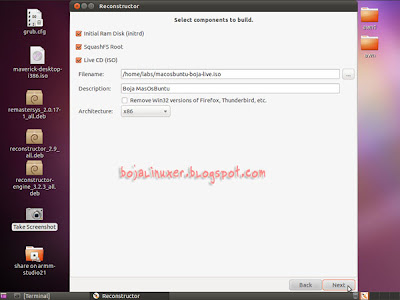
Proses remaster selesai, klik tombol "Finish" untuk mengakhiri...
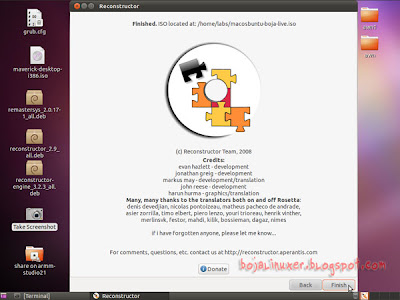
2. Menguji LiveCD dan menginstalnya pada Virtualbox
Jalankan Virtualbox untuk membuat virtual mesin baru, atur supaya CD drive mengarah pada file iso hasil remaster yang baru saja kita buat...
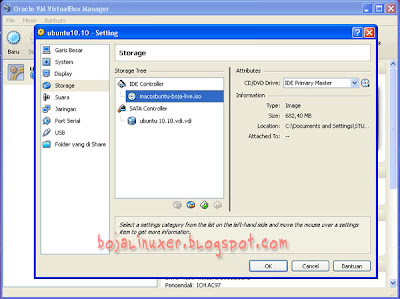
Jalankan Ubuntu 10.10 hasil remaster pada Virtualbox, pada layar "Welcome" klik tombol "Try Ubuntu" untuk mejalankan LiveCD...
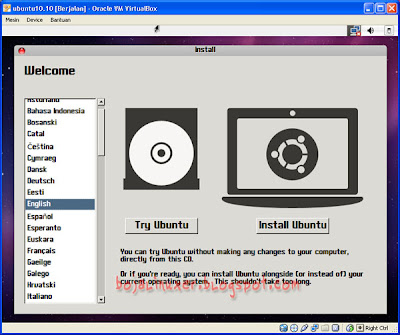
Pada desktop LiveCD, Anda dapat melihat semua perubahan dan penambahan paket yang kita lakukan saat remaster telah berhasil diterapkan...
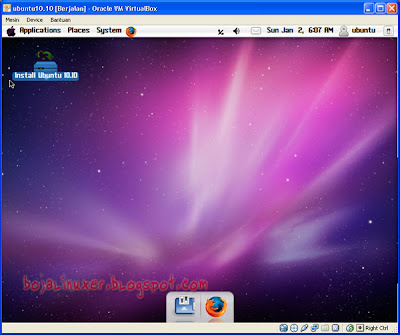
Kilik ganda pada shortcut "Install Ubuntu 10.10" untuk menjalankan instalasi Ubuntu 10.10 hasil remaster...
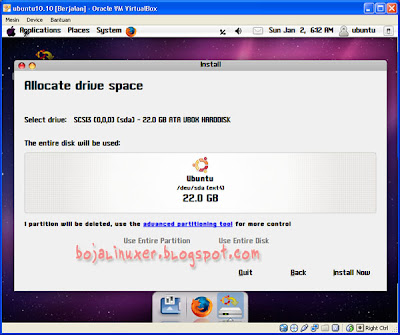
Ikuti semua langkah hingga proses instalasi selesai...
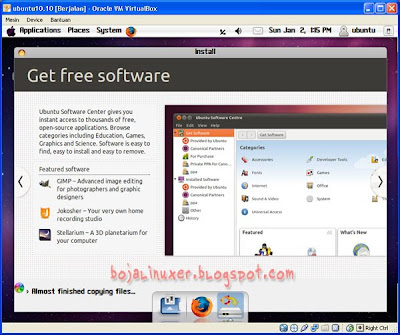
Ketika instalasi selesai, restart komputer. Pada layar login masukkan username dan passowrd yang telah Anda buat saat proses instalasi...

...dan hasilnya dapat Anda lihat, distribusi Ubuntu 10.10 yang kita instal telah sesuai dengan selera dan kebutuhan kita...


Selamat mencoba...



